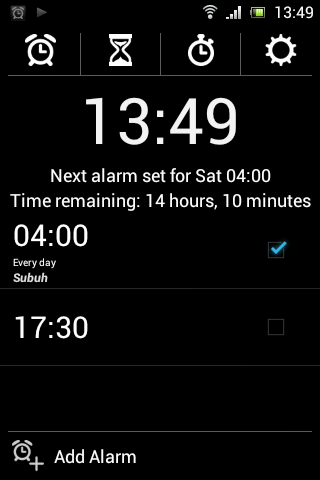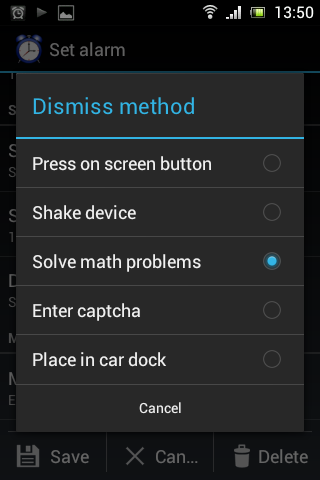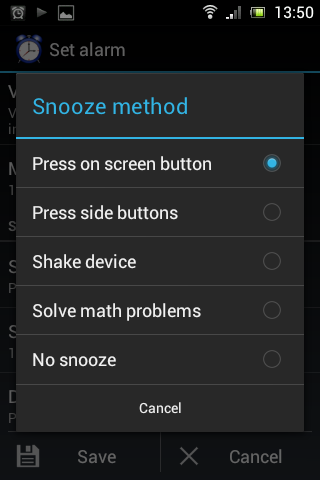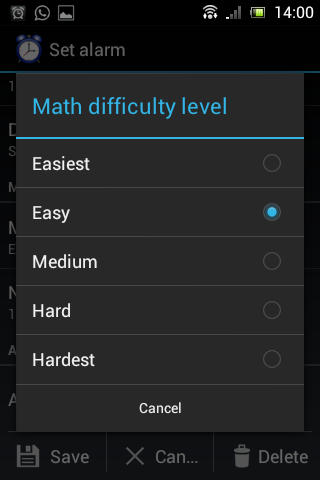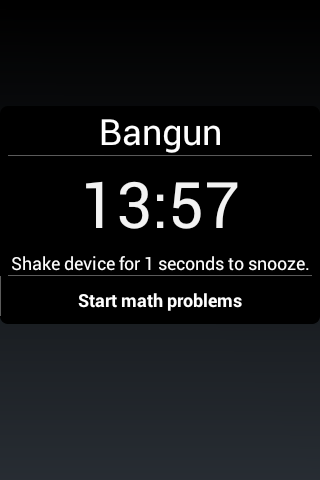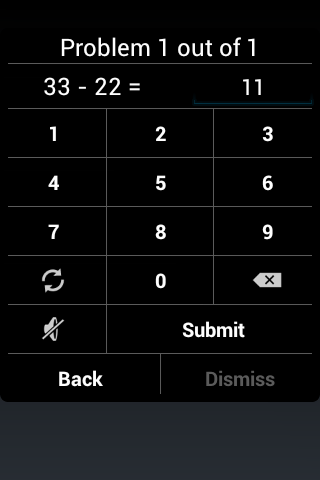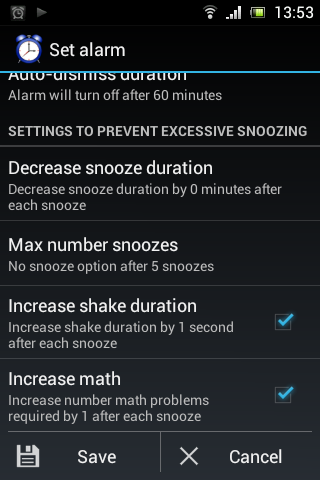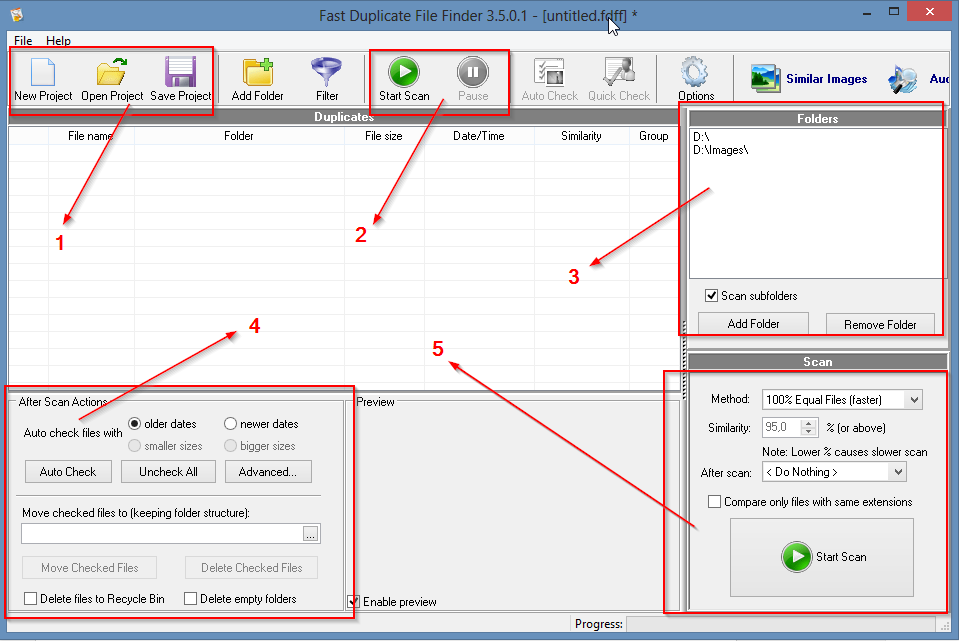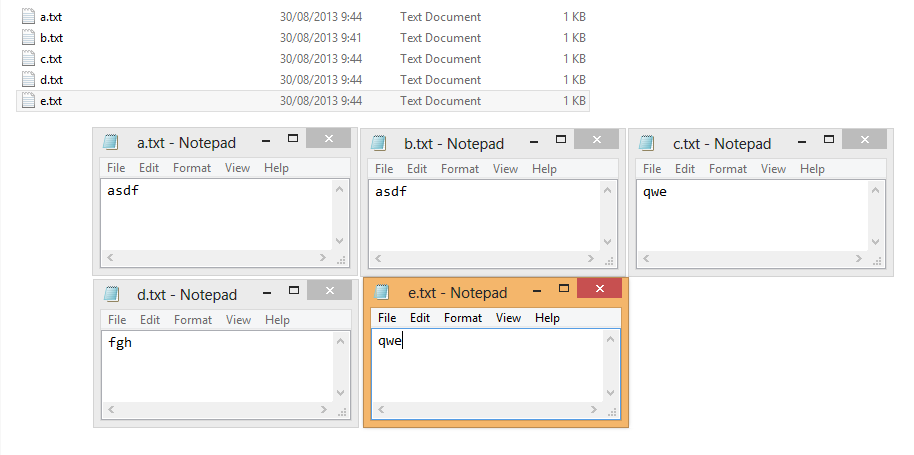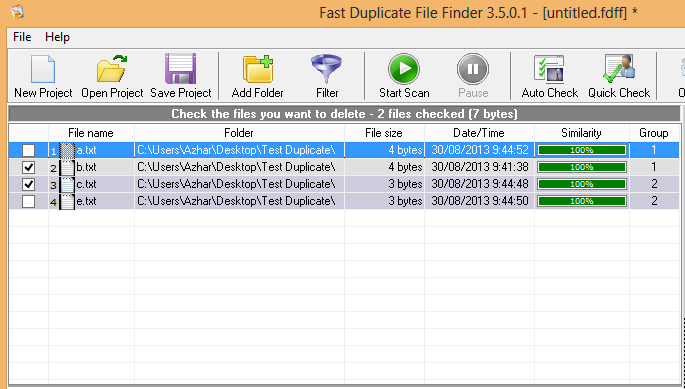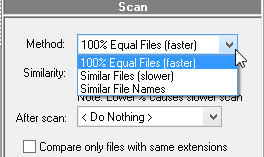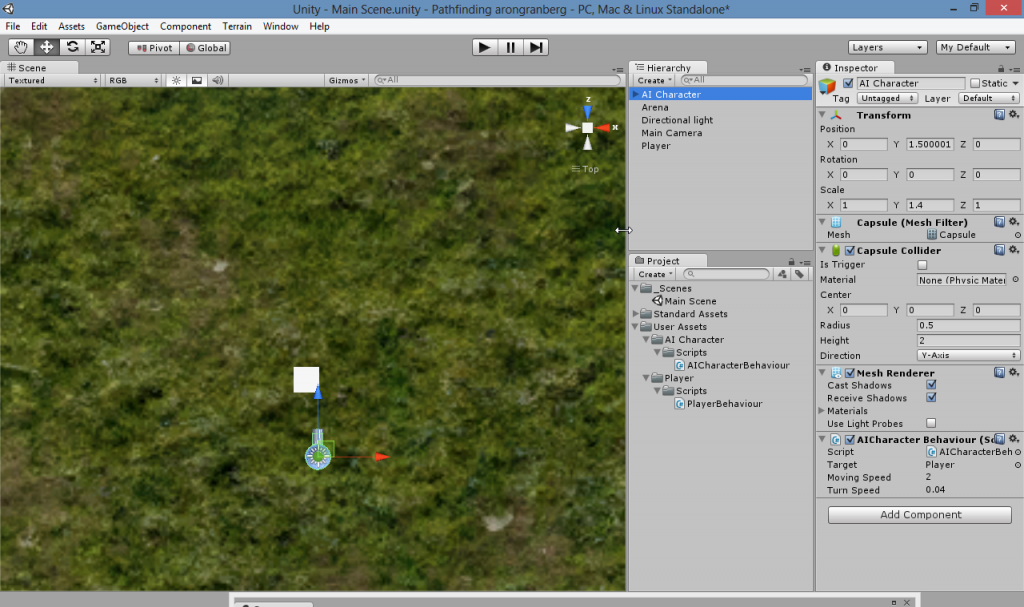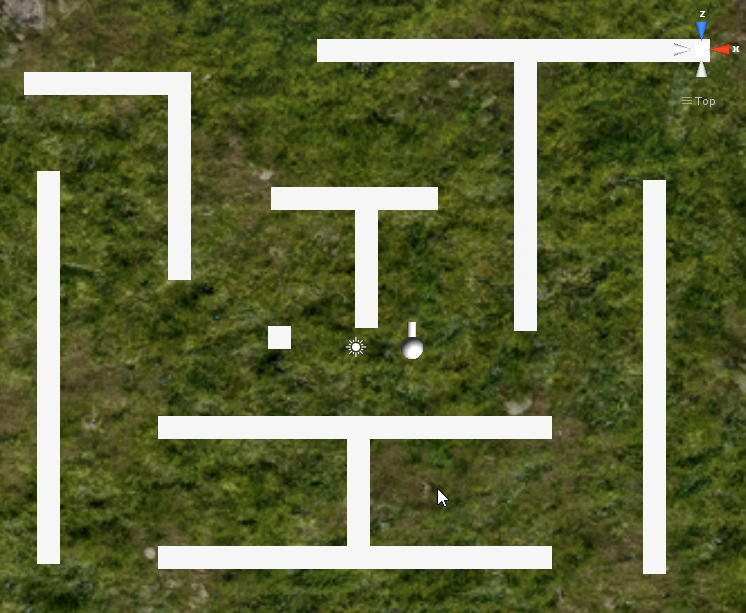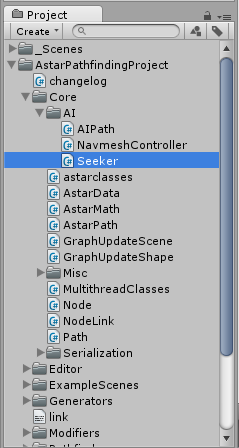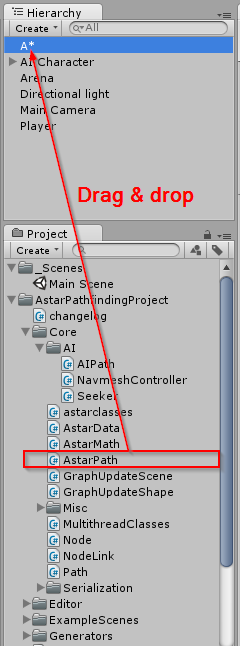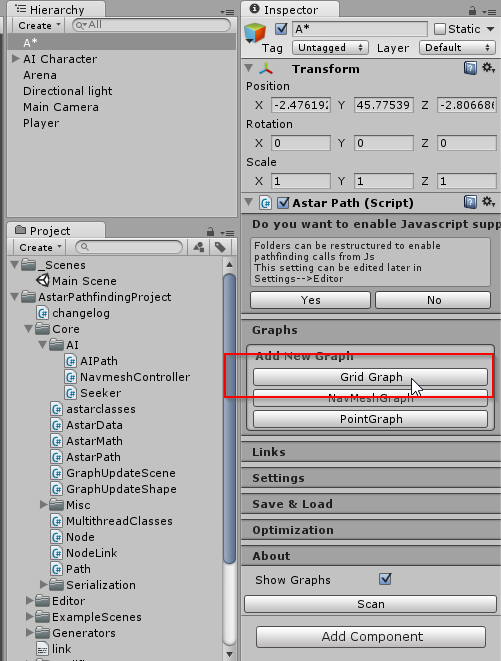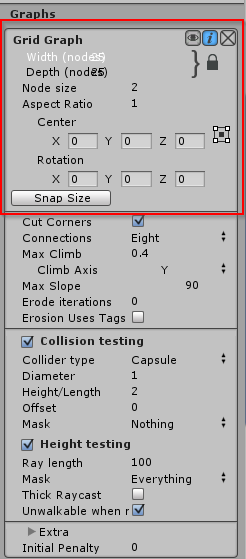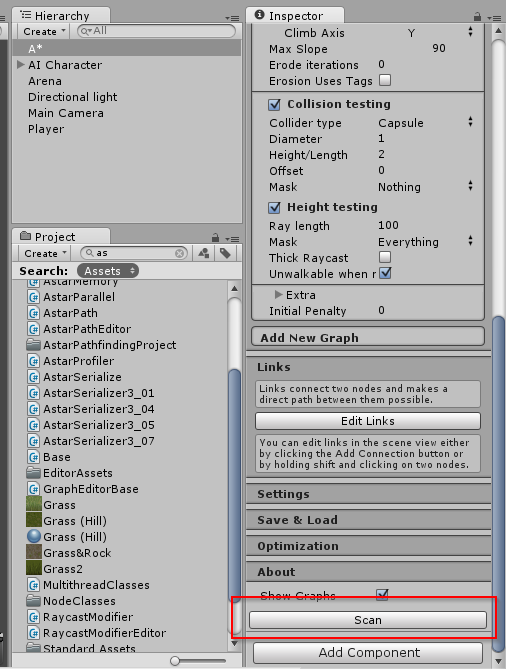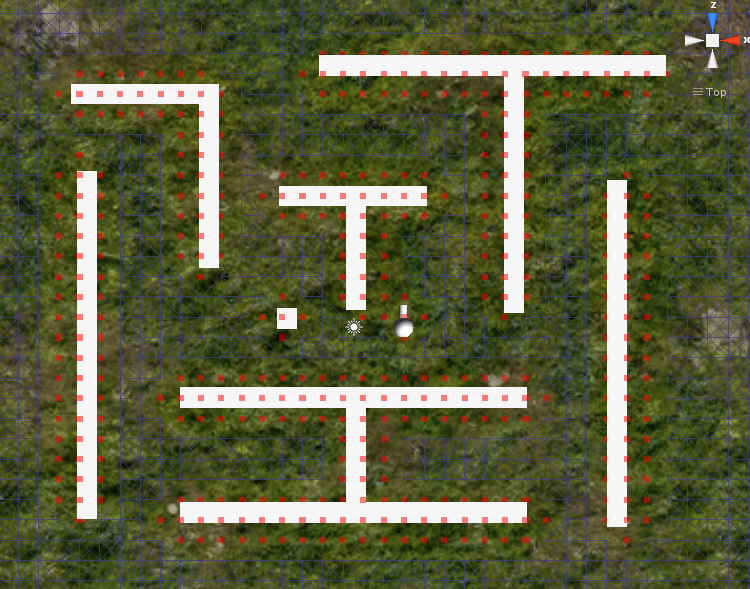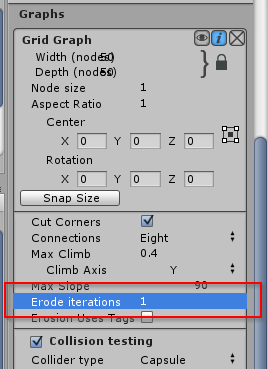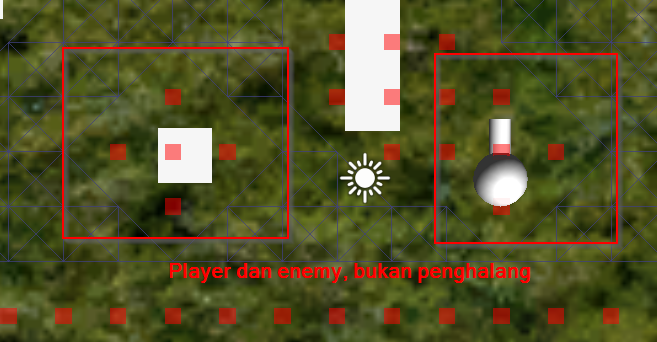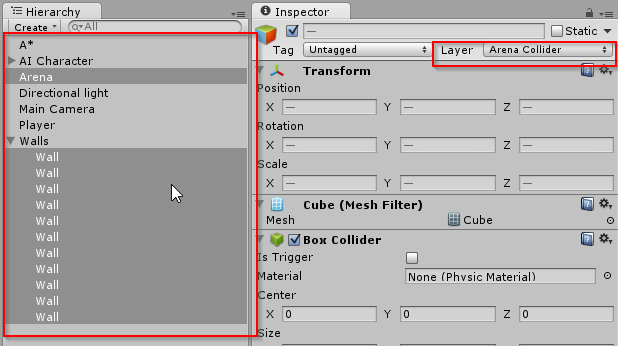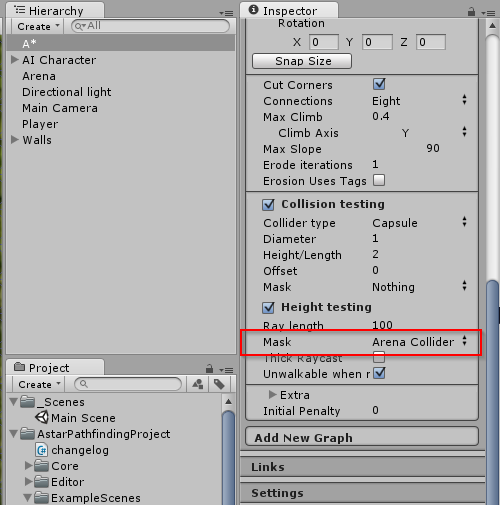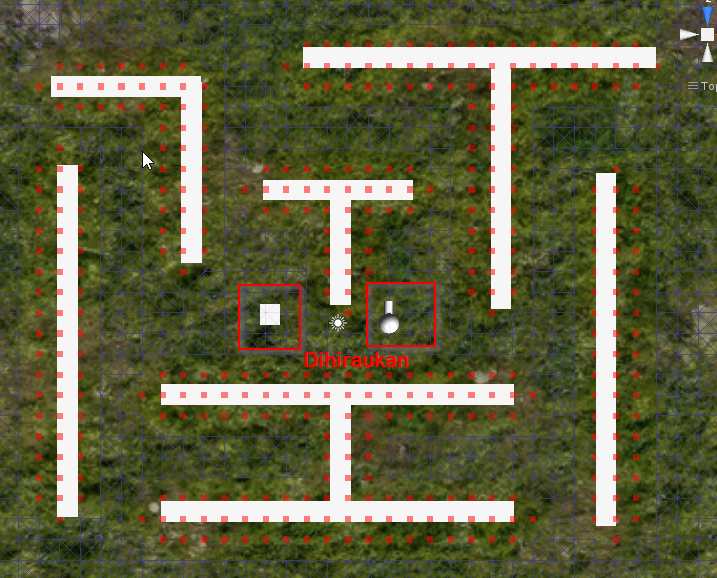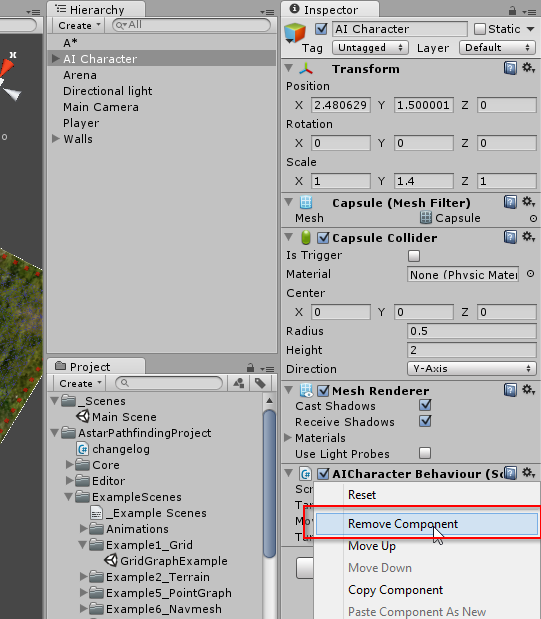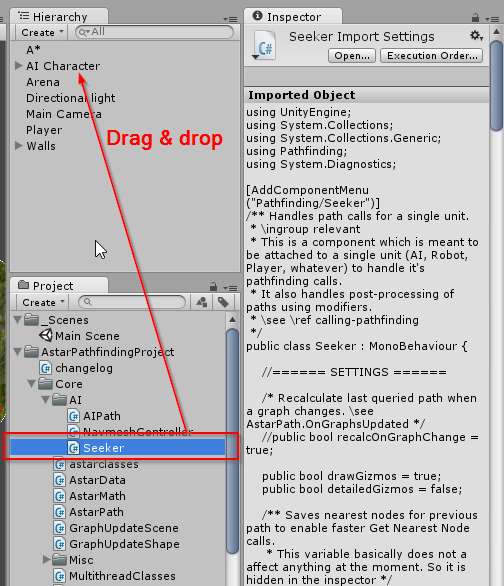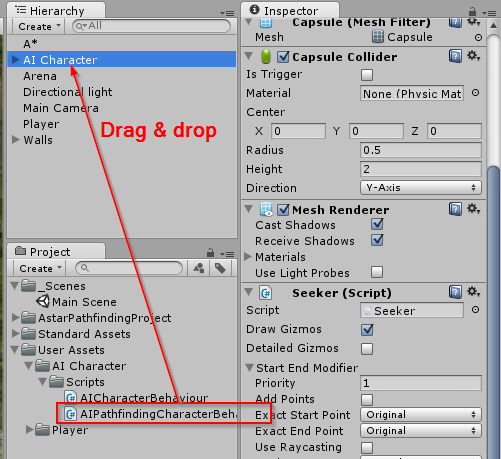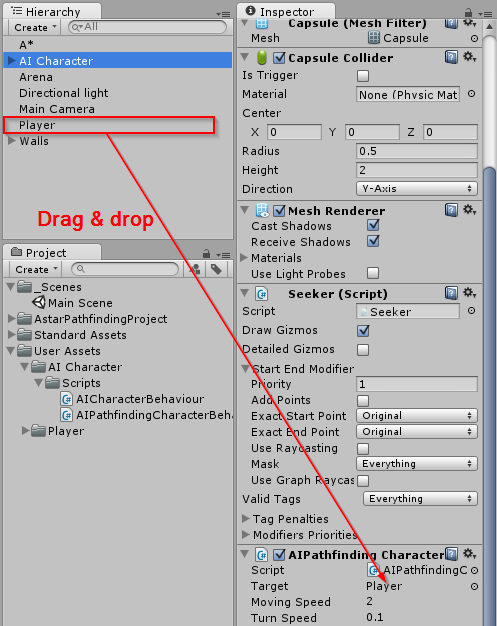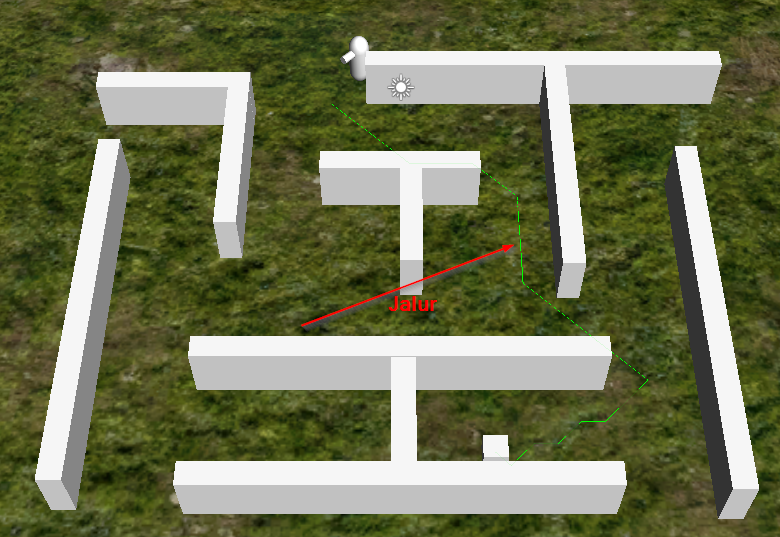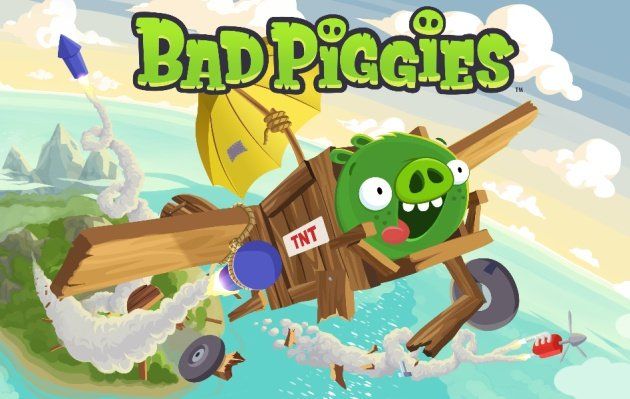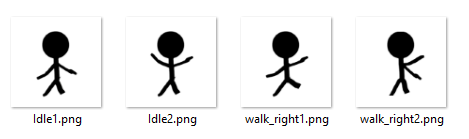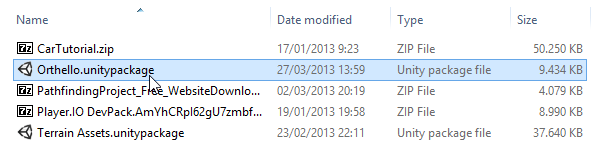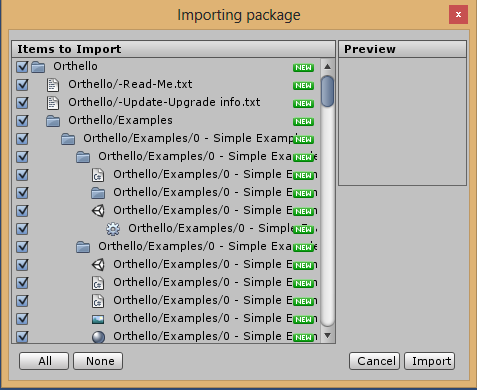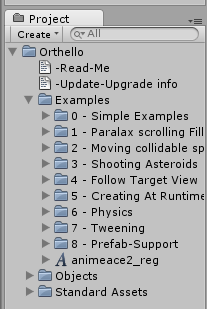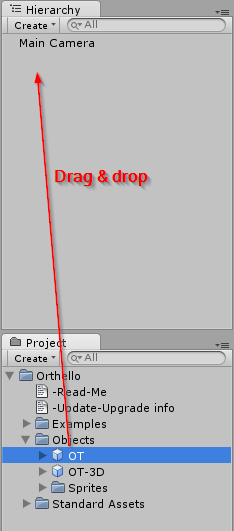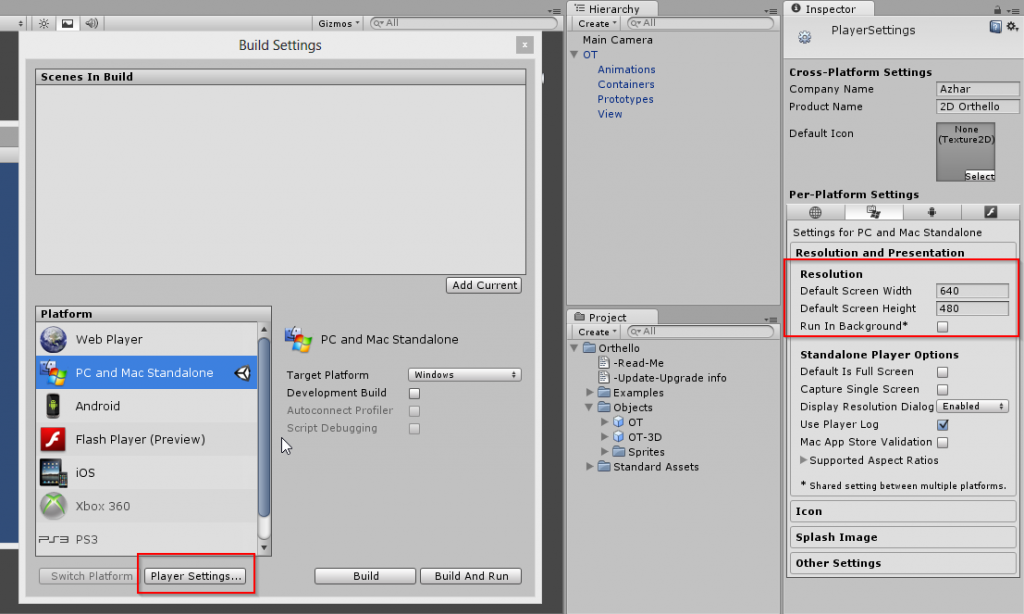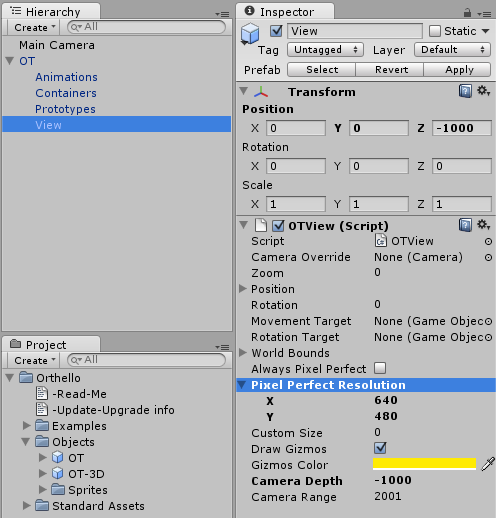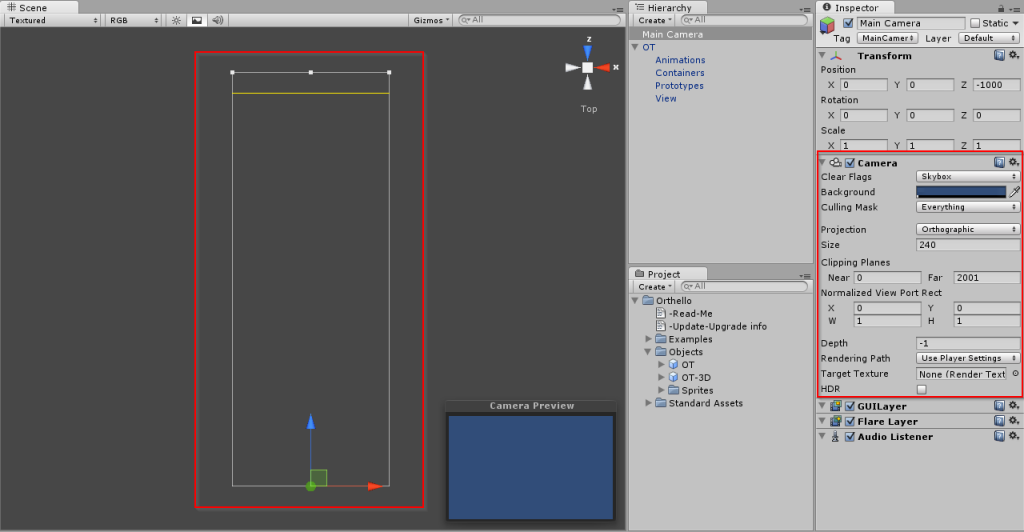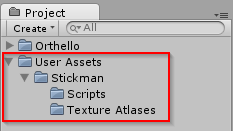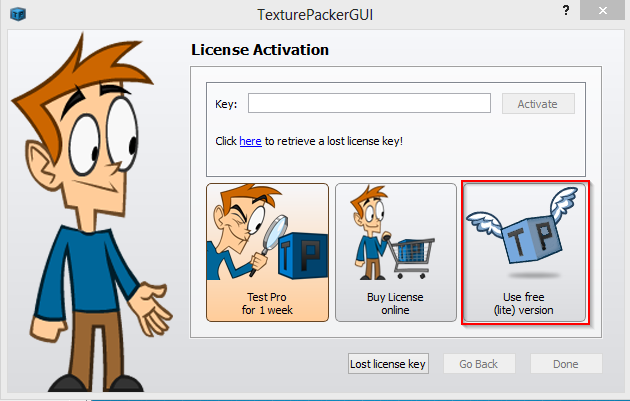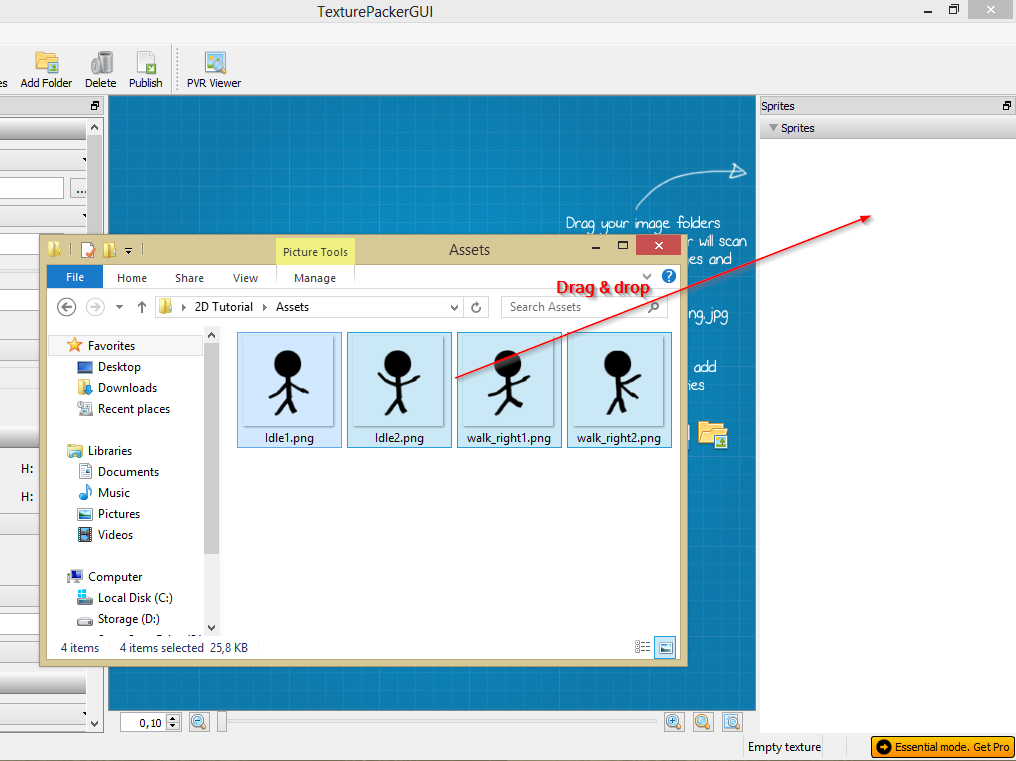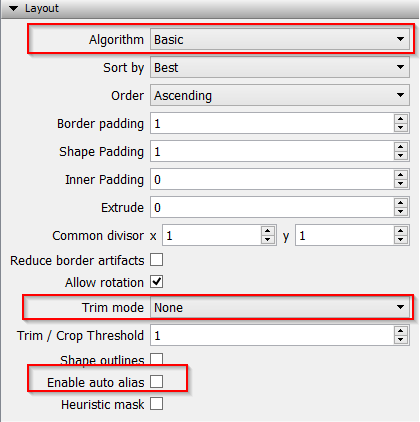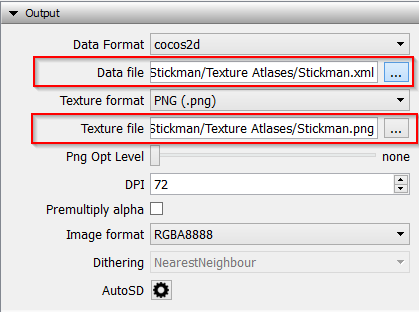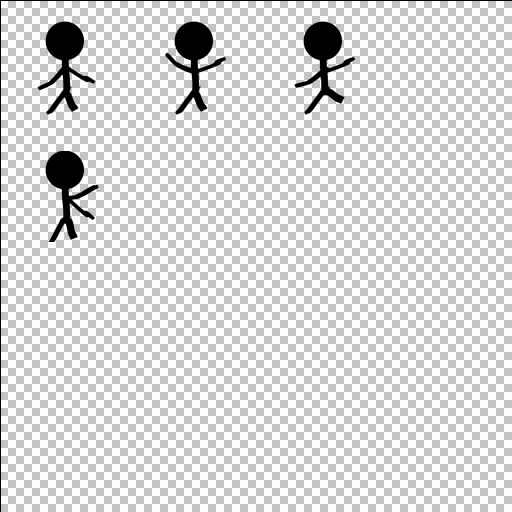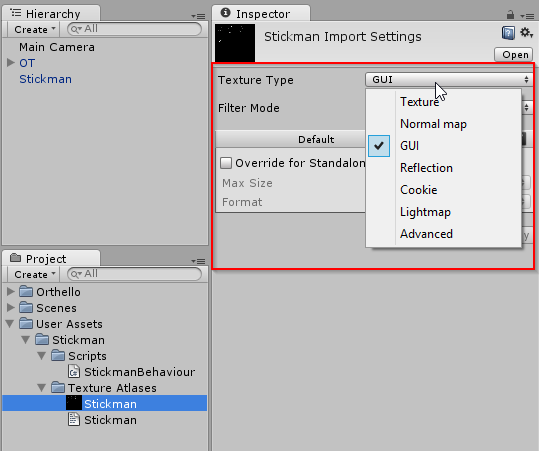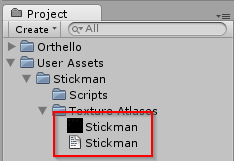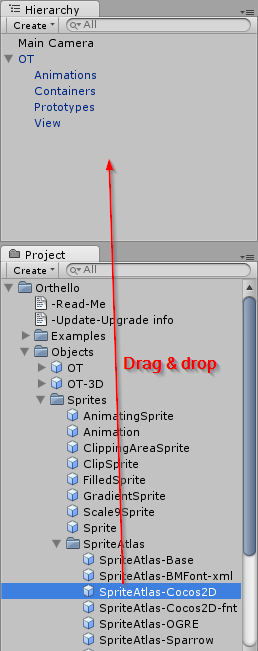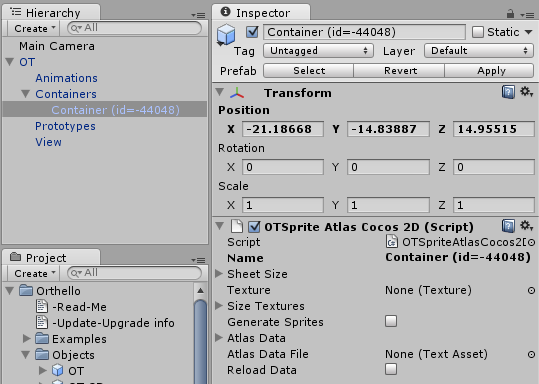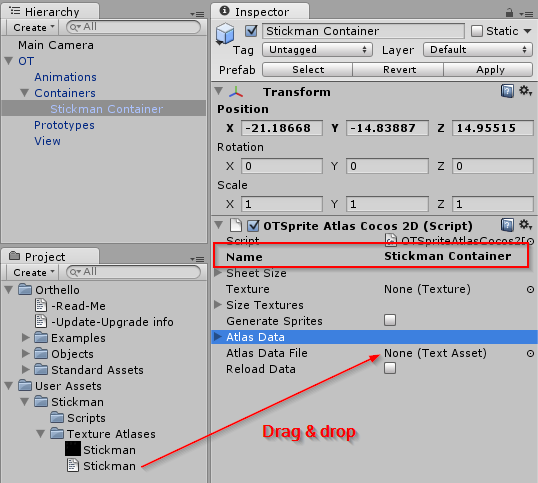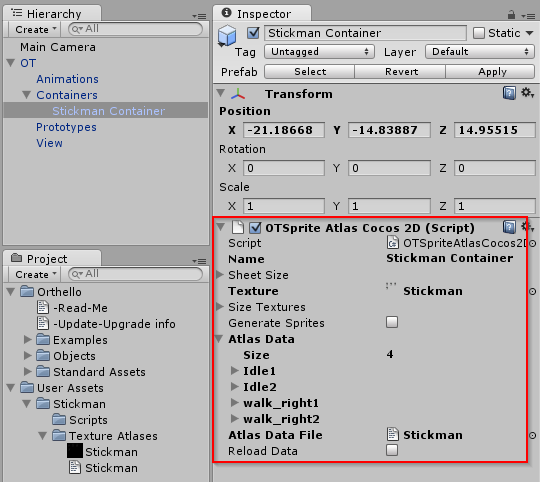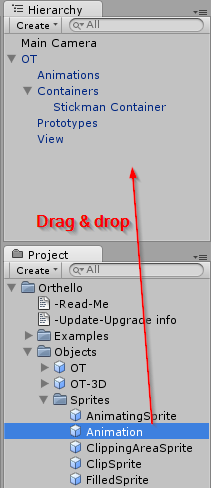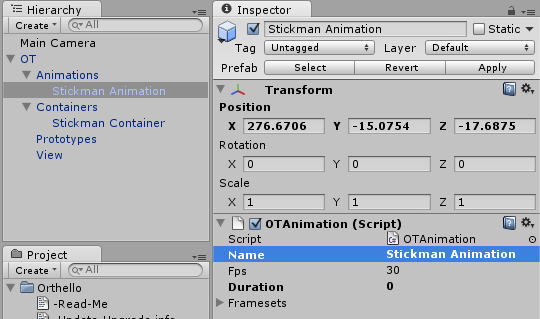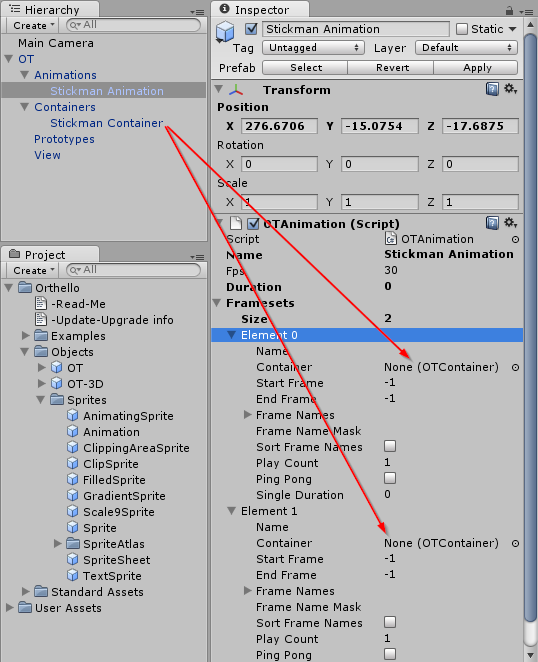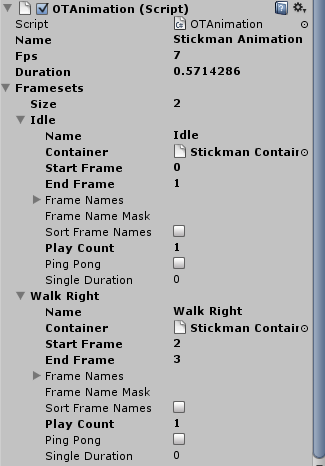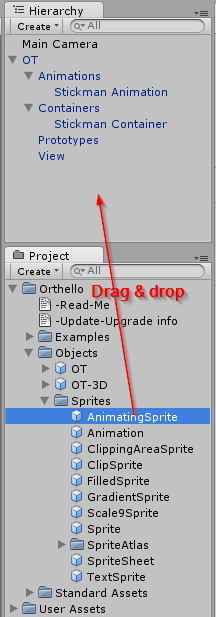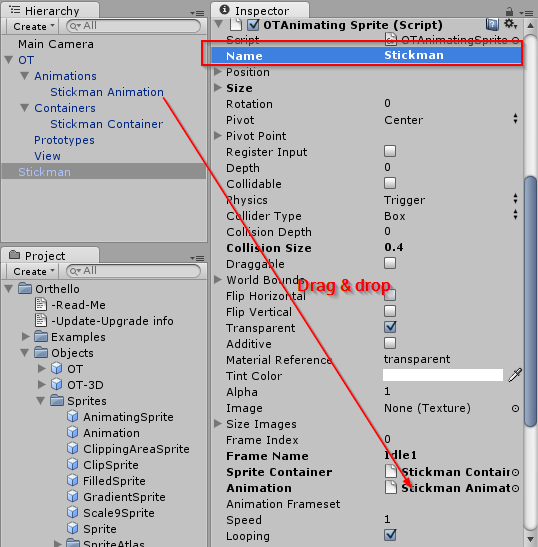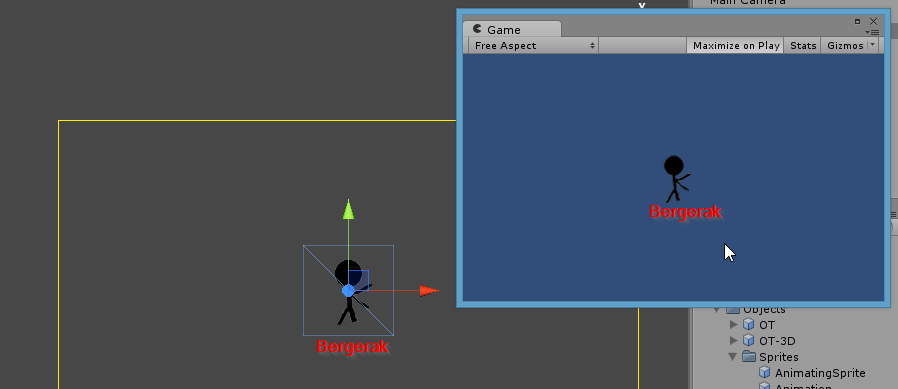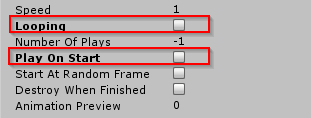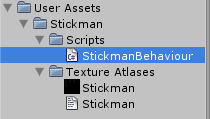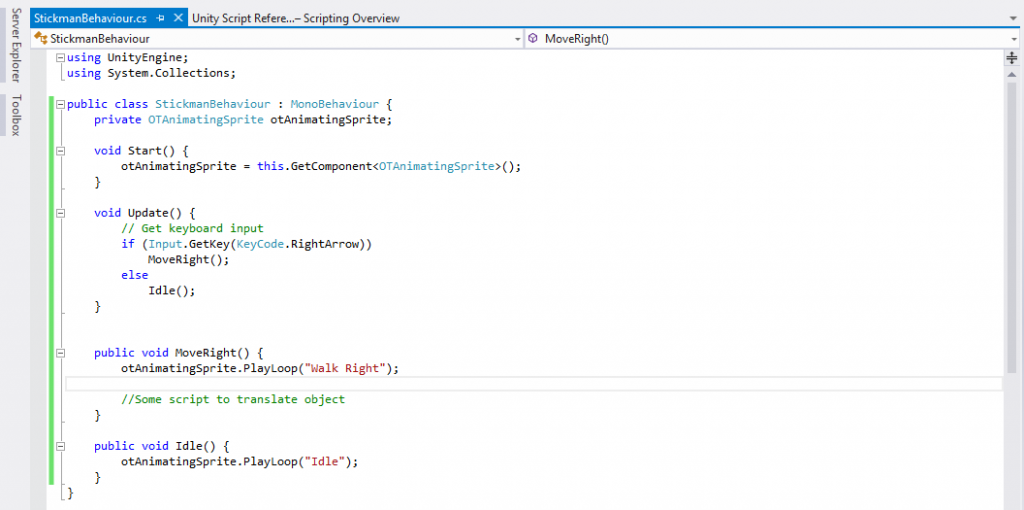Setelah beberapa hari saya tidak mengurus blog ini, akhirnya hari ini
saya mulai lagi menulis artikel sebagai pengisi blog ini. Artikel ini
saya tujukan khususnya untuk teman saya yang sekarang sedang
gencar-gencarnya mulai belajar unity untuk proyek akhir, dan sekaligus
untuk siapapun yang ingin memulai belajar game engine unity ini. Saya
berharap semoga artikel kali ini bermanfaat bagi siapapun yang membaca.
^^
Unity, adakah dari pembaca yang masih belum tau apa itu Unity??! Bagi
yang belum tau apa itu unity monggo dibaca artikel saya sebelumnya
disini.
Sekedar review aja, Unity adalah salah satu game engine yang banyak
digunakan. Dengan software ini, anda dapat membuat game anda sendiri
dengan lebih mudah dan cepat. Hebatnya lagi, unity mensuport pembuatan
game dalam berbagai platform, misal Unity Web, Windows, Mac, Android,
iOS, XBox, Playstation 3 dan Wii.
Mungkin bagi anda yang belum familiar dengan Unity akan sedikit susah
untuk mengerti cara menggunakan game enggine ini. Jadi sebelum anda
menjadi seorang developer game yang hebat, ada baiknya anda membaca
sedikit artikel ini agar anda tahu cara menggunakan Unity. Dibawah ini
adalah poin-poin penting yang sangat mendasar tentang bagaimana cara
menggunakan software Unity ini.
1. Membuat Project Baru
Inilah hal yang paling mendasar dan
biasanya adalah hal yang paling mudah ketika anda belajar untuk
menggunakan suatu software. Jika anda tidak tahu cara membuat project
maka mustahil project anda akan jadi. Dan berikut adalah cara membuat
project baru pada Unity.
Klik File -> New Project
Maka akan muncul window Unity Project
Wizard. Pada window itu anda akan diminta memasukkan lokasi dimana
project anda, dan Package apa saja yang anda butuhkan pada project anda.
Jika anda ragu untuk memilih Package yang akan diimport, maka lebih
baik anda tidak mengimport package sama sekali.
Setelah anda selesai menentukan lokasi dan
memilih Package kemudian klik Create. Tunggu bebeapa saat maka project
baru akan dibuat.Lihat gambar di bawah
2. Mengganti Platform dan Konfigurasinya
Setelah project baru dibuat maka langkah
selanjutnya adalah mengatur platform dari project anda, apakah untuk
Windows, Mac, Android, iOS, dsb. Untuk mengatur platform, klik File
-> Build Settings
Setelah anda klik maka Window Build
Settings akan muncul. Pada window itu anda akan diberi pilihan platfrom
yang dapat anda gunakan. Untuk Unity versi free, platform yang tersedia
hanya Web Player dan PC/Mac Standalone. Setelah anda menentukan platform
anda, klik Switch Platform.
Anda juga dapat melakukan konfigurasi dari
Platform dengan mengklik Player Settings. Konfigurasi akan ditampilkan
pada Window Inspector
3. Setting Kualitas Grafik
Langkah selanjutnya adalah konfigurasi
grafik. Lakukan dengan bijak konfigurasi ini. semakin baik kualitas
grafik maka akan semakin memperburuk performa. Untuk mensetting kualitas
grafik anda dapat masuk Edit -> Project Setting -> Quality.
Lihatlah pada window Inspector untuk mengkonfigurasi. Disini anda dapat
melakukan setting project dari berbagai platform.
4. Tentang Window
Seperti kebanyakan software lainnya, Unity
terdiri dari window-window, dimana setiap window memiliki fungsi
masing-masing. Anda dapat menampilkan, menyembunyikan, merubah ukuran,
dan mengatur tata letak dari window. Window dapat anda munculkan dengan
klik Window -> Pilih Window yang akan dimunculkan.
Berikut adalah window yang paling penting dan paling sering digunakan menurt pengalaman saya dalam menggunakan Unity :
Window Scene
Merupakan window untuk mengatur tata letak
dari suatu object dalam game. Misal anda dapat mengatur letak kamera,
terrain, atau object lain dalam window ini. Anda dapat memasukkan Object
dengan melakukan drag drop dari window Project ke dalam Window ini.
Window Game
Merupakan window simulasi game ketika game
dijalankan. Window ini banyak berfungsi pada proses debugging ketika
anda menjalankan game anda.
Window Inspector
Seperti layaknya window Properties pada
kebanyakan aplikasi seperti VB dsb. Pada window ini disediakan berbagai
pengaturan. Isi dari window ini dapat berubah ubah ketika anda mengklik
object yang berbeda.
Window Hierarchi
Berhubungan dengan window Scene. Apa yang ada dalam window Scene akan ditampilkan secara list di window ini.
Window Project
Pada window ini terdapat hirarki dari
folder-folder asset yang anda miliki. Asset dapat anda gunakan dengan
melakukan drag drop ke window scene
Window Animation
Pada window ini anda dapat membuat animasi
sederhana untuk game anda, misal animasi rotasi untuk membuka pintu,
animasi translasi untuk menggerakkan jendela, dsb. untuk animasi yang
rumit tidak dapat anda lakukan disini, akan tetapi pada software
modelling anda, misal blender, 3dsmax, dsb.
5. Apa itu Scene?
Sedikit susah untuk menjelaskan apa itu
scene. Lebih baik saya langsung memberikan contoh. Scene dapat
dianalogikan sebagai level permainan, meskipun tidak selamanya scene
adalah level permainan. Misal, level1 anda letakkan pada scene1, level2
pada scene2, dst. Namun scene tidak selamanya berupa level, bisa jadi
lebih dari satu level anda letakkan dalam satu scene. Game menu biasanya
juga diletakkan pada satu scene tersendiri. Suatu scene dapat berisi
beberapa GameObject. Antara satu scene dengan scene lainnya bisa
memiliki GameObject yang berbeda. Scene diatur pada window scene dan
hierarchy. Scene dapat anda simpan dengan klik file -> save scene.
6. Mengenal Asset dan Package
Sebenarnya saya sendiri kurang mengerti
apa perbedaan Asset dan Package. Dari yang saya pahami Asset dan Package
adalah mirip, suatu asset dapat terdiri dari beberapa package. Mungkin
jika salah bisa anda comment di bawah. Yang jelas, asset atau package
adalah sekumpulan object yang disimpan. Object dapat berupa GameObject,
terrain, dsb. Dengan adanya asset/package anda tidak perlu susah-susah
membuat object lagi jika anda telah membuatnya sebelumnya. Anda dapat
mengimport nya dari project lama anda.
Sebuah ilustrasi, pada project lama anda
telah membuat object tank lengkap dengan AI, control, missile, dan
ledakan. Kemudian anda akan membuat project baru yang memerlukan object
tank yang pernah anda buat sebelumnya. Maka anda tidak perlu repot-repot
membuatnya dari awal. Cukup buka project lama anda, lihat window
project, carilah object mana yang akan anda gunakan. Kemudian klik kanan
-> Export Package. Package akan disimpan dalam format .unitypackage.
Kemudian anda dapat membuka project baru dan mengimport packagenya
dengan klik Assets -> Import Packake -> Custom Package.
Anda juga dapat berbelanja berbagai macam package yang anda butuhkan di unity assets store. Bukalah Window -> Asset Store.
7. Menambahkan Object ke dalam scene
Untuk menambah object anda dapat mengklik
GameObject -> Pilih yang anda inginkan. Anda dapat juga menambahkan
Object dalam scene dari asset yang anda miliki. Anda juga dapat membuat
berbagai object 3D anda sendiri beserta animasinya dengan software lain,
misal blender, 3dsmax, dsb. Untuk mengimportnya dapat anda lakukan drag
drop dari file 3D ke dalam window Project. Unity mensuport berbagai
format 3D antara lain .fbx, .blend, .max, .3ds, dsb. Keseluruhan object
tersebut secara otomatis akan dijadikan object .fbx oleh unity dan akan
diletakkan pada window project.
8. Apa itu Component?
Jika anda telah mengimport object dan
meletakkan pada scene, apa yang dapat dilakukan object tersebut selain
diam? Disinilah component berperan, dengan menggunakan component anda
dapat menambahkan perilaku dari object, misalkan gravity, collider,
cloth, controller, dsb. Component sebenarnya adalah sekumpulan script.
Anda juga dapat membuat script anda sendiri dengan menggunakan C#,
javascript, atau booscript. Untuk menambahkan component cukup klik
object anda dalam scene -> klik component -> pilih yang akan anda
gunakan. Jika anda memiliki script anda sendiri, anda dapat melakukan
drag drop script anda dari window project ke object anda di window scene
atau hierarchy.
9. Build Project
Inilah yang ditunggu tunggu setelah anda membuat project anda. Untuk melakukan build dapat anda klik File -> Build and Run.
Berhubung saya sudah capek maka saya sudahi saja arikel kali ini,
semoga bermanfaat bagi anda yang baru belajar engine ini. Maaf kalau
artikelnya kepanjangan. Silahkan comment jika anda kurang paham atau
ingin request artikel lainnya. Keep spirit dan terima kasih sudah
membaca…. ^^
Sumber : Blog pribadi, http://gurusakti.wordpress.com/2012/03/14/berkenalan-lebih-jauh-dengan-game-engine-unity3d-for-beginner/